Представим, что мы где-то работаем и что-то продаем. Продаем, естественно, клиентам. Давайте создадим простую базу клиентов, где будут хранится их адреса, телефоны и прочие данные.
Мы установили первый прототип и начинаем изучать его.
Конфигуратор
Создавать и настраивать нашу базу мы будем в конфигураторе. В меню Настройки выберите Конфигуратор.

Откроется окно конфигуратора.
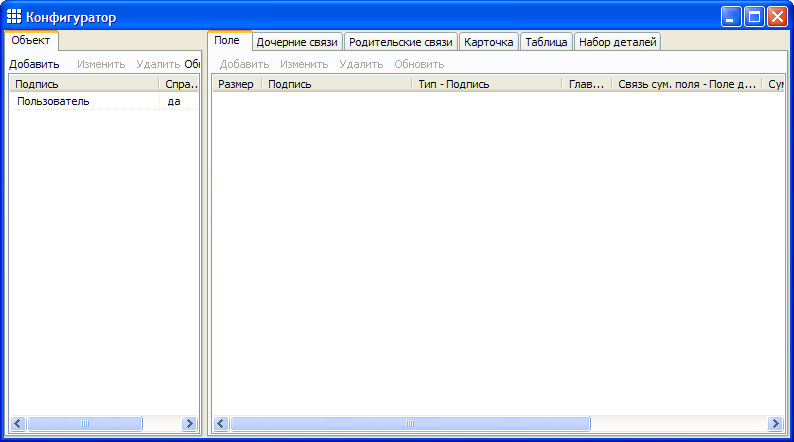
Не пугайтесь. Скоро вы здесь будете плавать как рыба в воде.
Создание объекта
Чтобы в нашей базе появилось такое понятие как Клиент, его нужно туда добавить.
С левой стороны (вкладка Объект) находится список объектов. Это основа нашей будущей системы. Сейчас там только объект Пользователь.
Давайте добавим туда новый объект.
Нажмите кнопку Добавить,
укажите Подпись объекта «Клиент»и нажмите ОК.
Галочку Справочник отмечать не нужно.

Теперь мы видим, что объект добавлен.
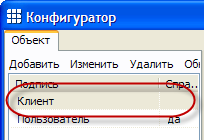
Добавление полей
Отлично. Объект Клиент у нас уже есть, теперь надо добавить ему телефон, адрес и другие поля. Я предлагаю добавить следующие реквизиты:
- Полное название
- Краткое название
- Адрес
- Телефон
- Факс
- Сайт
Выделите объект «Клиент» и справа на вкладке Поле вы увидите все поля этого объекта.
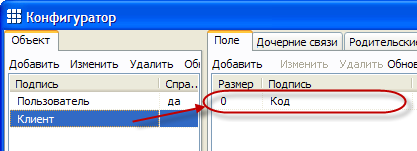
Пока там только поле «Код». Это системное поле, в котором хранится уникальный код каждого клиента. Оно автоматически добавилось при создании объекта.
Нажмите кнопку Добавить на вкладке Поле,
укажите в поле Подпись «Полное название»,
в поле Тип нажмите кнопку и выберите «Строка»,
у вас станет активным поле Размер, укажите в нем 50. Это количество символов, которое можно ввести в этом поле.
Остальные поля не заполняйте, зажмите ОК.

Так же добавьте остальные 6 полей. У вас должно получится как на этом рисунке.
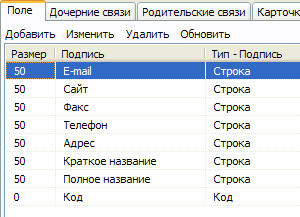
Таблица
Отлично, объект создан и поля для него добавлены. Теперь нам нужно создать таблицу. В этой таблице, как в excel, мы будем видеть список наших клиентов. Убедитесь, что объект «Клиент» у нас все еще выделен и откройте вкладку Таблица.
На вкладке Таблица нажмите кнопку Добавить,
укажите Подпись таблицы «Клиенты»,
отметьте галочку По умолчанию и нажмите ОК.
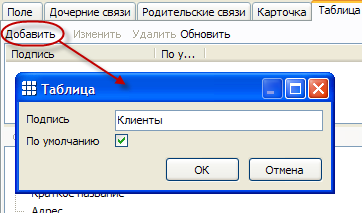
Отлично, таблица создана.
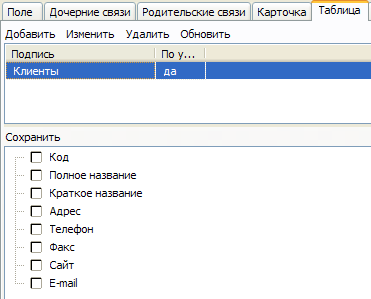
Но этого не достаточно, нам нужно в ней отметить столбцы, которые мы будем видеть в таблице. Все столбцы отмечать не надо — это будет только путать нас. Отметим только «Краткое название», «Адрес» и «Телефон». И нажмите кнопку Сохранить.
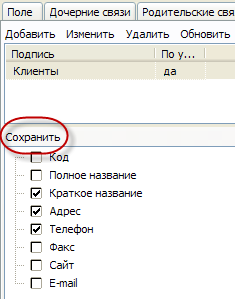
Карточка
Таблица готова. В ней мы будет видеть всех наших клиентов. Теперь давайте создадим карточку, в которой будем редактировать нужного нам клиента.
Убедитесь, что объект «Клиент» все еще выделен и переключитесь на вкладку Карточка.
На вкладке Карточка нажмите кнопку Добавить,
укажите Подпись карточки «Клиент»,
отметьте галочку По умолчанию и нажмите ОК.

Вы видите пустую пока карточку Клиент.
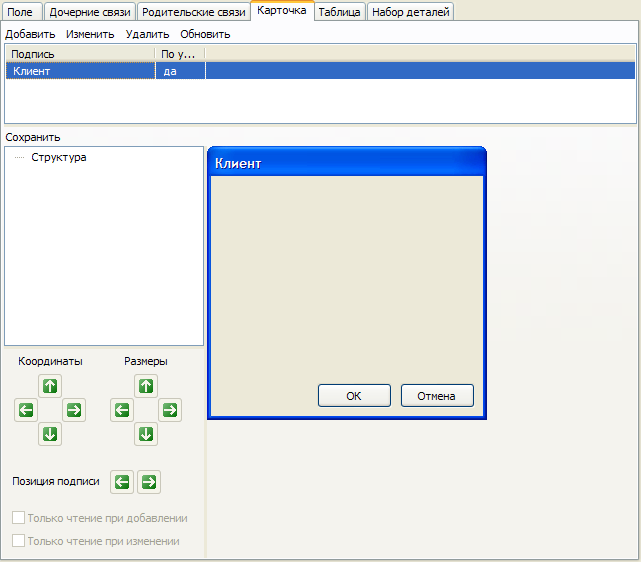
Сейчас мы добавим поля на эту карточку и расположим их как нам нужно.
Для добавления первого поля щелкните правой кнопкой на элементе Структура,
в появившемся меню выберите Добавить поле,
затем выберите поле Полное название.
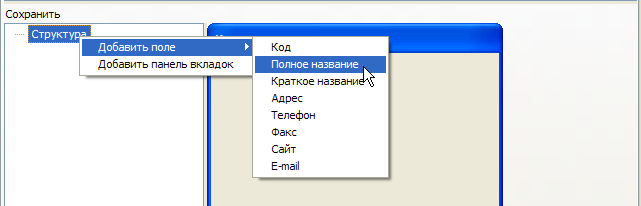
Поле «Полное название» добавилось на карточку. Обратите внимание, оно появилось и в структуре и на карточке.
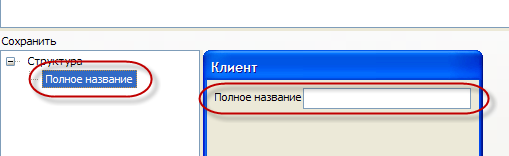
Теперь добавим второе поле. Щелкните правой кнопкой в структуре на поле «Полное название». Да-да, не на элементе Структура, а на только что добавленном поле. Это нужно для того, чтобы следующее поле добавилось сразу под ним.
Выберите Добавить поле, затем Краткое название.
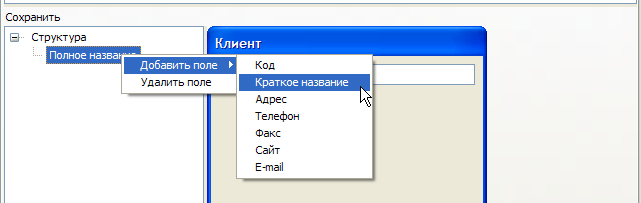
Теперь у нас уже два поля добавлены на карточку.
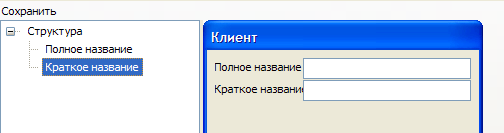
Теперь правой кнопкой щелкните на только что добавленном поле Краткое название и добавьте следующее поле Адрес.
Добавьте таким же образом остальные поля (кроме поля «Код»). Используйте кнопки Координаты, Размеры и Позиция подписи, для выравнивания полей и подписей. Эти кнопки работают для выделенного в структуре элемента. Размер карточки можно менять так же как вы это делаете обычно — за край. После того как карточку настроите — нажмите кнопку Сохранить.
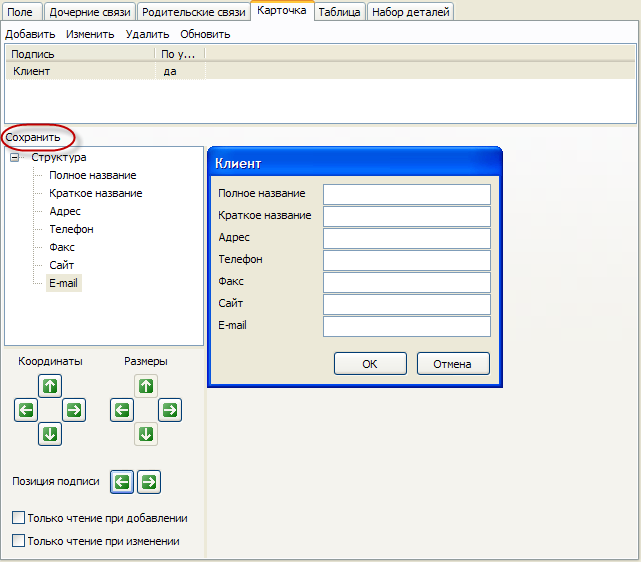
Тестируем
Поздравляем, вы создали свою первую базу данных. Давайте посмотрим как она работает. Нам нужно снова войти в программу, чтобы новые данные подгрузились. Выберите меню Файл — Авторизация.

В появившемся диалоге Авторизация нажмите ОК.
Теперь у нас в меню Данные появился пункт Клиент.

Нажмите его и вы увидите нашу таблицу из трех полей: «Краткое название», «Адрес» и «Телефон». База еще пуста и нам нужно ее наполнить.
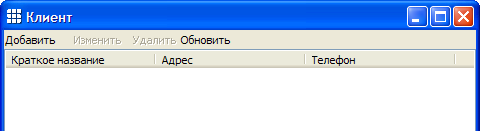
Теперь добавим нашего первого клиента в базу. Нажмите кнопку Добавить и заполните на карточке информацию о клиенте и нажмите ОК. Вы заметили? Открылась карточка, которую мы сами настроили!

В итоге у нас получится база клиентов. Мы можем добавлять в нее новых клиентов, изменять информацию о существующих и удалять их. Попробуйте сами.
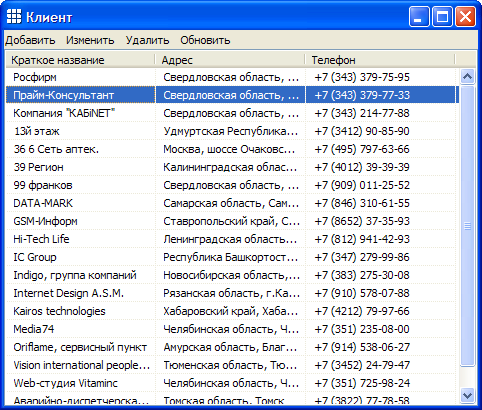
Резюме
Мы сделали первый шаг на пути освоения платформы Supasoft. Мы научились создавать объект и добавлять к нему поля, создавать таблицу и карточку, вводить и изменять данные в созданном объекте. Теперь мы понимаем для чего это и как это использовать. И можем приступать к следующему уроку.
