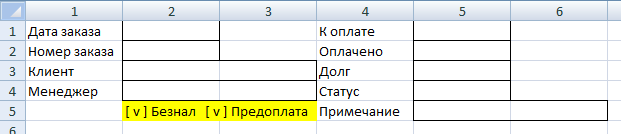Если вы хотите прислать разработчику расположение полей на карточке, то лучше это сделать в Excel. Сначала кратко опишем правила.
- Называйте поля в Excel точно также как как они названы в программе.
- Выделяйте рамкой поле, чтобы было понятно какого оно размера.
- Слева метка, справа поле. Исключение для флажка — у него нет метки.
Рекомендации по размещению полей на карточке
Рекомендуется размещать поля столбцами. На примере ниже два столбца с полями.
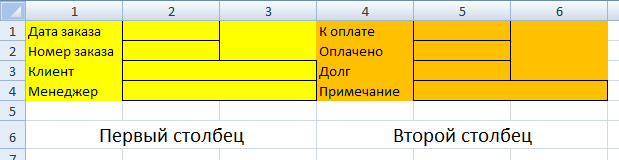
Столбцов может быть больше или меньше. Это зависит от количества полей.
Каждый столбец содержит метки (названия полей) слева и поля (область ввода данных) справа.
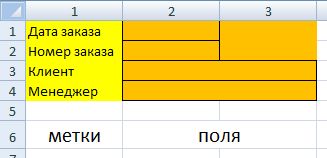
Выделите один столбец Excel под метки и два столбца под поля. Почему два столбца под поля? Поле может широкое или узкое. На рисунке выше дата и номер заказа — это узкие поля, а клиент и менеджер — широкие. Обычно широкие поля это: текстовые поля и справочники. Узкие поля это: числовые поля и дата. Поле-дата не является флажком — флажок в нем отображает наличие даты.
Есть еще флажки. Их размещайте в области полей.

Если полей очень много, то их можно размещать на вкладках. Каждую вкладку нужно описать отдельно.
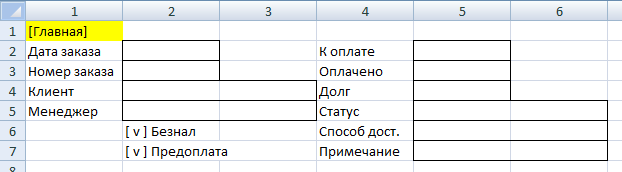
Если карточка имеет дочерние таблицы, то можно перечислить их последовательность.
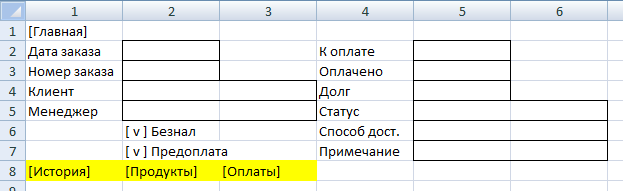
Ниже пример разработанной в программе карточки (без верхних вкладок).
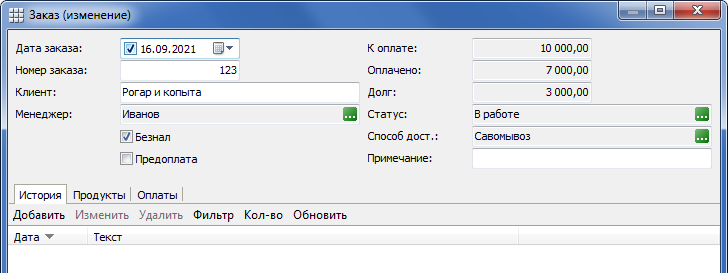
Исключения
Бывает так, что удобно выделить целый столбец с узкими полями. В этом случае для полей можно выделить один столбец Excel.
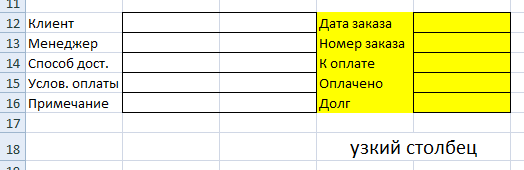
Если в справочнике имеются только короткие названия, то можно сделать его узким и даже разместить вместе с узкими полями. А если есть поле, в котором нужно отобразить много текста, то его можно разместить по всю ширину карточки.

Текстовое поле может быть даже в несколько срок высотой. Текст в таком поле будет отображаться в несколько срок. А если текста очень много, то появится полоса прокрутки. Обратите внимание — метка (подпись поля) в одной строке, без переноса.
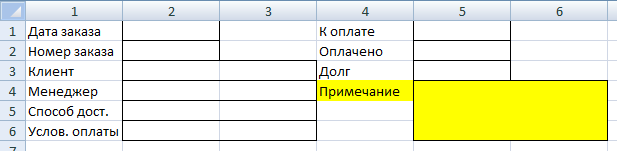
Если флажков много, то их можно разместить в одной сроке.