Для начала усложним формулу в Excel.
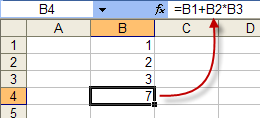
Внимание, в третьей ячейке теперь нет формулы, там просто число 3. Формула только в четвертой ячейке.
Добавьте в наш объект 123 еще поле типа Число 16,2 с именем Поле 4. Добавьте это поле также на карточку и в таблицу.
Удалите формулу из поля Поле 3. Для этого откройте свойства этого поля, откройте его формулу, щелкните правой кнопкой по функции Сложить, выберите Удалить.
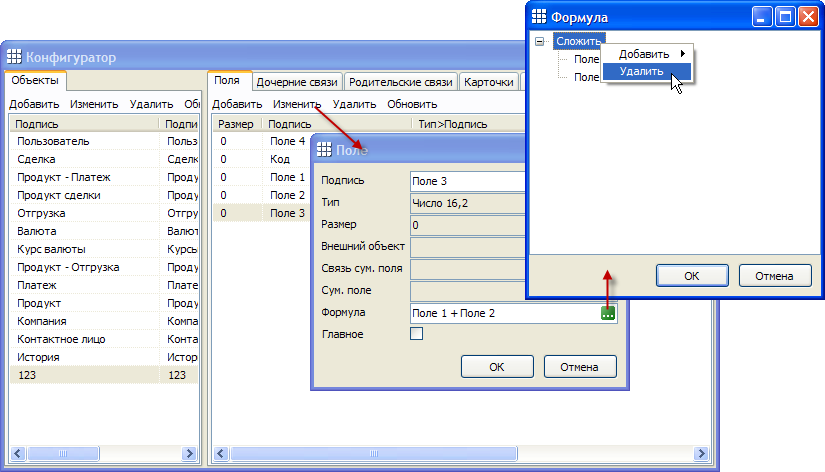
Нажмите ОК, для подтверждения изменения (в нашем случае очистки) формулы.
Нажмите ОК, для подтверждения изменения поля Поле 3.
Ниже изображено как будет выглядеть в виде дерева наша более сложная формула.
- Сложить
- Поле 1
- Умножить
- Поле 2
- Поле 3
Вместо второго слагаемого — функция Умножить. Это нормально. Таким образом формулы позволяют нам производить невероятно сложные вычисления.
Теперь создадим формулу для поля Поле 4. Действия будут следующие:
- Добавить функцию Сложить.
- Добавить в эту функцию слагаемое Поле 1.
- Внимание! Добавить в качестве второго слагаемого функцию Умножить.
- Добавить в функцию Умножить множитель (параметр функции) Поле 2.
- Добавить в функцию Умножить множитель Поле 3.
Формула готова.

Нажмите ОК.
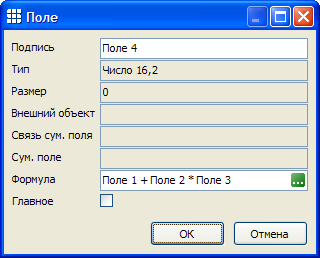
Нажмите ОК.
Как работает такая формула в виде дерева? Как написано — так и работает. Сначала пытается сложить два слагаемых, но видит, что вместо второго слагаемого функция Умножить. Тогда выполняет умножение, и затем уже сложение.
Проверьте новую функцию в действии. Откройте карточку объекта 123, введите числа в первые три поля и посмотрите как меняется четвертое поле.
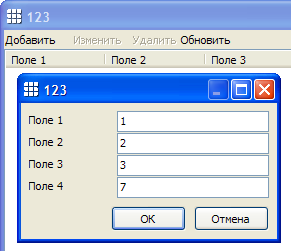
У вас получилось? Отлично, идем дальше.
