Чтобы лучше понимать как создавать сводные таблицы в программе, нам нужно научиться делать их в Excel.
Сводные таблицы в Excel
Возьмем следующие исходные данные. Это таблица продаж.
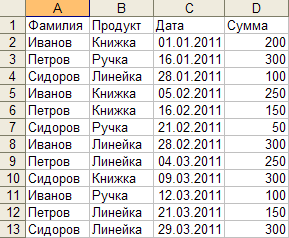
В таблице видно кто, что, когда и на какую сумму продал.
Чтобы узнать общую сумму продаж на каждому продавцу придется взять калькулятор и посчитать. Или можно посчитать с помощью формулы excel. Для Иванова это будет следующая формула: =D2+D5+D8+D11. Так и ошибиться не долго!
Более правильным способом будет использование сводной таблицы.
Щелкните курсором на ячейку A1, чтобы excel понял с какими данными мы собираемся работать.
Выберите в меню Данные — Сводная таблица… Далее появится серия диалогов, для настройки сводной таблицы.
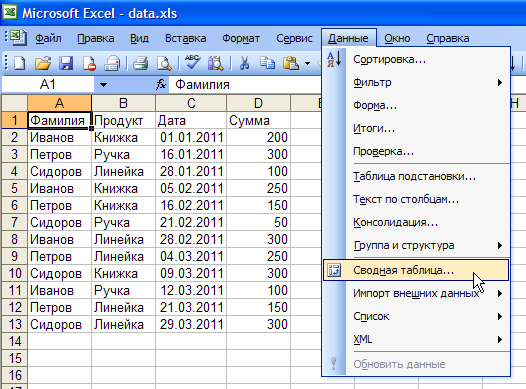
В первом диалоге нужно указать параметры сводной таблицы. Ничего не меняйте в нем и нажмите Далее.

Второй диалог попросит выделить данные для сводной таблицы. Excel сам выделил всю нашу таблицу (т.к. у нас фокус стоит на ячейке A1), ничего не меняйте здесь и нажмите Далее.
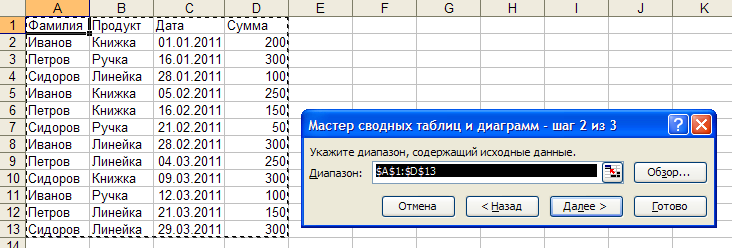
В третьем диалоге нужно указать где будем создавать сводную таблицу. Выберите флаг Существующий лист, затем щелкните ячейку F1 и нажмите готово.

Теперь на нашем листе появилась форма сводной таблицы и список полей.

Форма сводной таблицы содержит три области для перетаскивания в них полей: для столбцов, для строк и для данных.
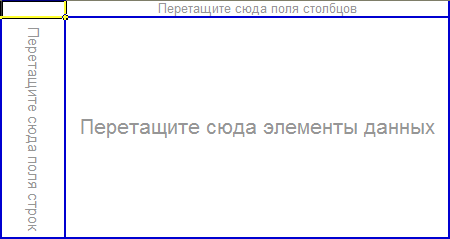
Из диалога Список полей сводной таблицы перетащите поле Фамилия в область Перетащите сюда поля строк. Форма сводной таблицы немного изменилась.
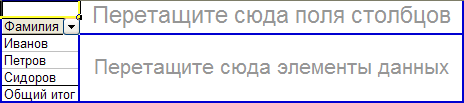
Excel выбрал все уникальные значения столбца Фамилия и расположил их в строках нашего будущего отчета.
Теперь перетащите поле Сумма в область данных.
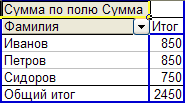
Excel посчитал сумму продаж для каждого продавца. Главное быстро и без ошибок. Отчет можно считать готовым.
Но для большего понимания возможностей сводной таблицы укажем еще область столбцов. Эта область кажется теперь скрытой, но на самом деле ее видно. Перенесите поле Дата на правый верхний угол отчета, вот сюда:
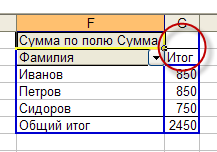
Как только вы отпустите кнопку мыши отчет сразу изменится, показав динамику продаж по дням для каждого продавца.
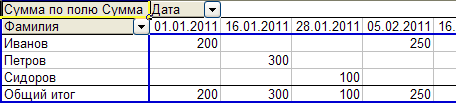
Отчет получился слишком подробным. Сгруппируем его по месяцам.
Щелкните правой кнопкой по полю отчета Дата, в появившемся меню выберите Группа и структура, затем Группировать…

В следующем диалоге Excel просит нас указать как именно группировать и сразу предлагает по месяцам (выделено). Ничего не меняем и нажимаем ОК.
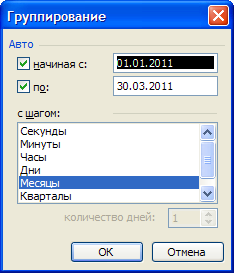
Теперь дата продажи в отчете сгруппирована по месяцам.
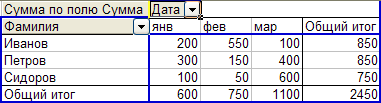
Изменение сводного отчета Excel
Чтобы изменить отчет, например, заменить поле строк, просто перетяните это поле из отчета за его пределы. А затем перенесите туда другое поле, например, поле Продукт.
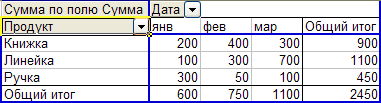
Получили отчет по продажам продуктов по месяцам.
А вот что получится, если мы заменим поле Дата на Фамилия.
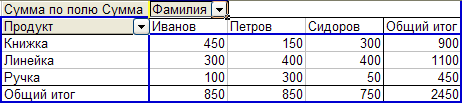
Возможности сводных таблиц кажутся безграничными. А как вам это?
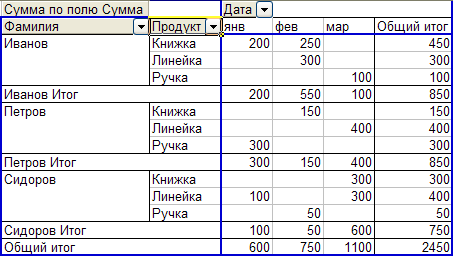
Резюме
В качестве исходных данных для построения отчета мы взяли коротенькую таблицу продаж. Но она могла состоять из тысяч строк и десятков столбцов. Способ построения отчета останется таким же: указали столбцы, строки и данные.
Вы получили базовые знания о сводных таблицах Excel. Этого вам достаточно, чтобы понять принцып их настройки и пользу от них. Теперь посмотрим как строить сводные отчеты в Supasoft.
