Если вы поняли как создавать сводные таблицы в Excel, то вам будет не сложно понять как ими пользоваться в программе. Все очень похоже. Нужно указать, что будет в столбцах, что в строках и что в данных. Но есть одно большое «но».
Отличия сводных таблиц Excel и программы
В Excel, в качестве исходных данных, используется одна таблица, а в программе таких таблиц много. В общем, каждый объект представляет из себя таблицу с данными. Таблицы связаны между собой и можно использовать в одном отчете поля из разных таблиц. Чтобы лучше понимать о чем идет речь давайте вспомним таблицу с данными из первого урока.
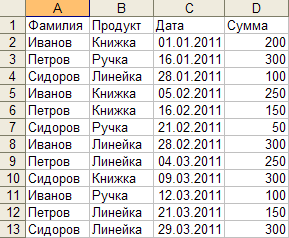
На самом деле в эту таблицу собраны данные из трех таблиц. Вот как обычно хранятся данные в базе данных.
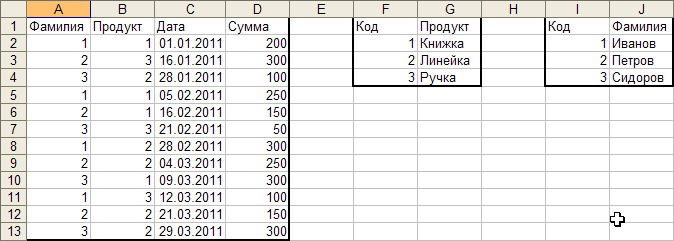
Первая таблица — продажи. Вторая — справочник продуктов. Третья — справочник продавцов.
В таблице продаж вместо названий продуктов и фамилий продавцов хранятся коды значений, а сами значения берутся из справочников. Так образом эти таблицы связаны.
Отчет «Новые клиенты»
Пришло время создать наш первый отчет в программе. Откройте сводную таблицу через меню Отчеты — Сводная таблица.
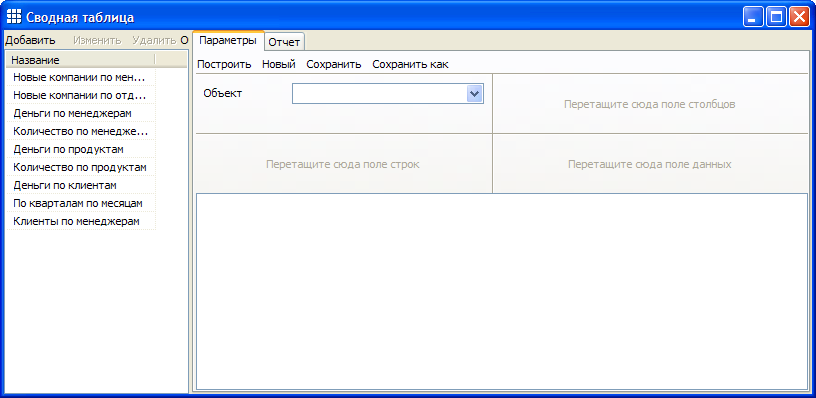
Левая часть этого окна содержит список доступных сохраненных отчетов. Не спешите пока там что-то выбирать.
Правая часть отображает параметры отчета (вкладка Параметры) и его результирующую таблицу (вкладка Отчет).
Первое, что нужно сделать, это выбрать объект, таблица которого будет использоваться в отчетах. Выберите объект Компания. В нижней части окна появится список полей этого объекта.
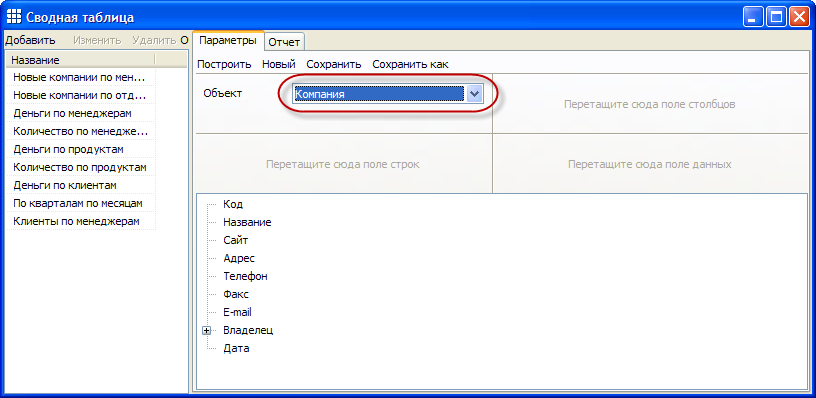
Обратите внимание, объект Компания связан с объектом Пользователь по полю Владелец.
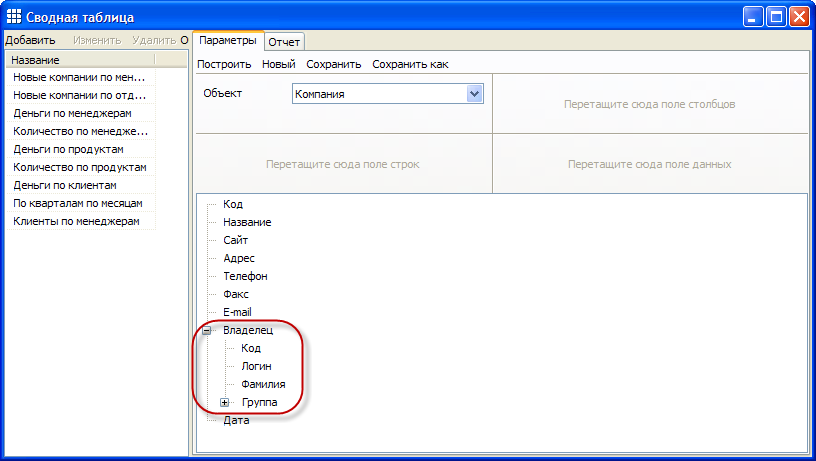
В строках отчета нам как раз нужно видеть фамилию менеджера компании. Перетащите поле Фамилия в область строк отчета.
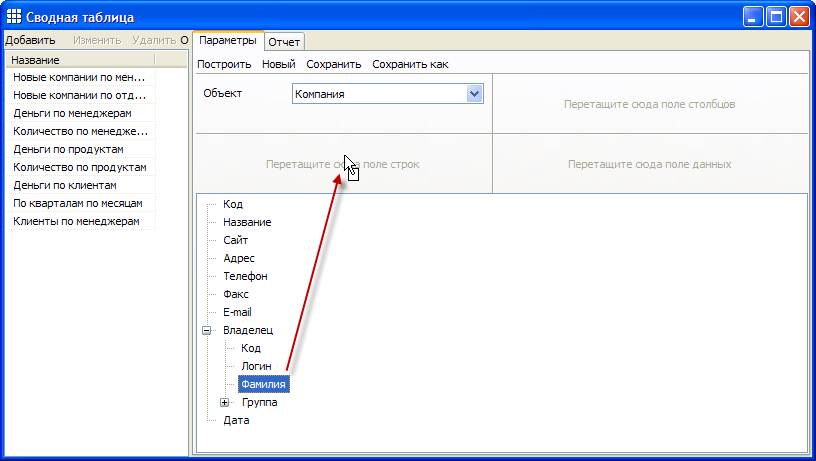
В область столбцов перетащите поле Дата.
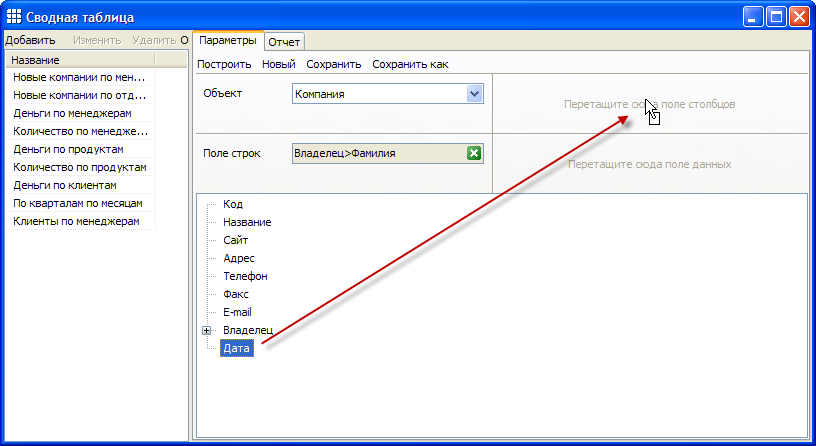
В этой области появилось также поле Группировать. Оно позволяет уменьшить детализацию итоговых данных. Выберите в этом поле Квартал.
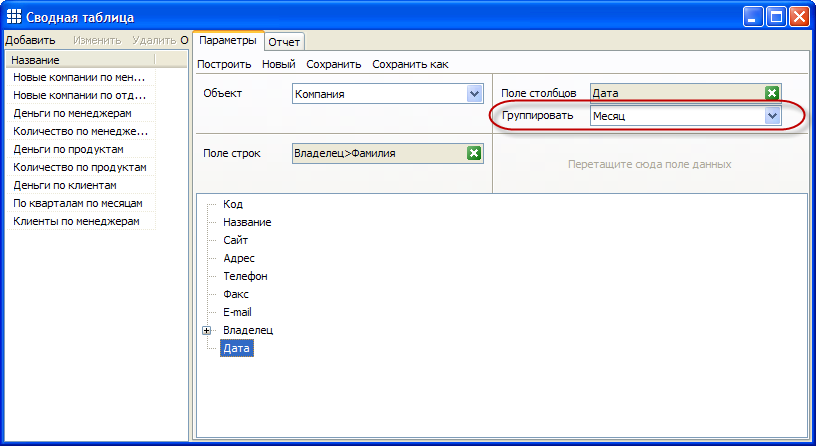
Строки и столбцы указаны. Осталось указать поле для расчетов. Расчеты могут быть двух видов:
- Сумма. Суммируется значение выбранного поля. Для типов полей: Целое число; Число 16,2; Число 15,3; Число 14,4.
- Количество. Считает количество записей. Для остальных типов полей.
Вид расчета зависит от типа выбранного поля.
Перетащите в область данных поле Название. Это строковый тип поля и программа будет считать количество записей. Т.е. количество компаний.
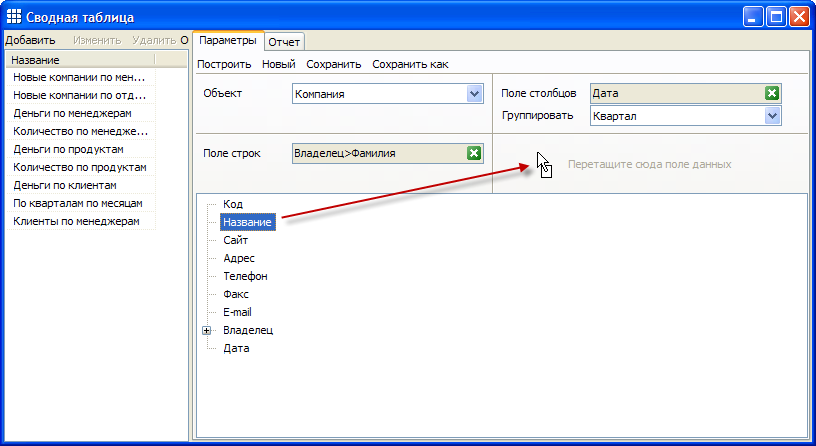
Параметры отчета настроены, осталось нажать кнопку Построить.
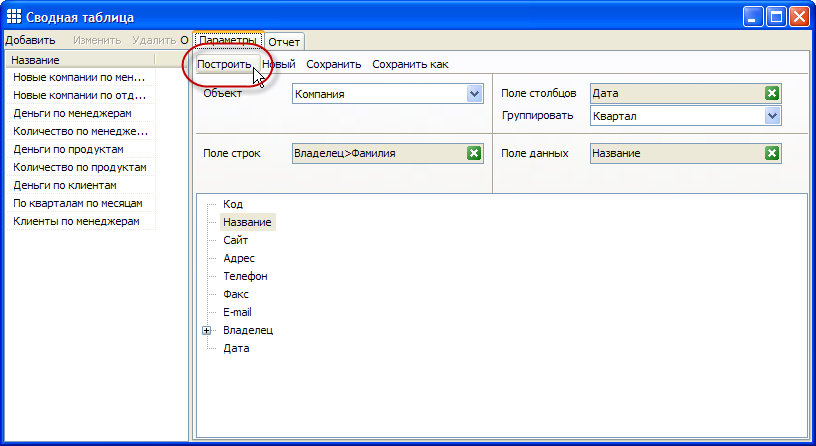
И посмотреть результат.
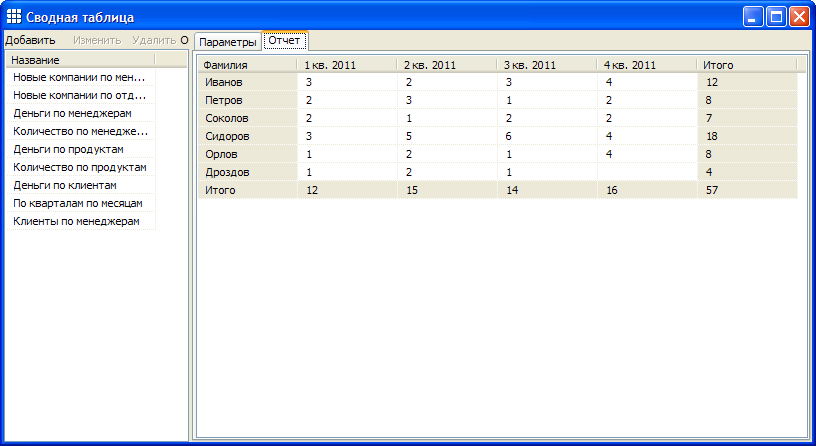
Данный отчет показывает динамику добавления менеджерами новых клиентов в базу.
Если слегка изменить параметры отчета, перетащив в область строк поле Владелец>Отдел>Название,
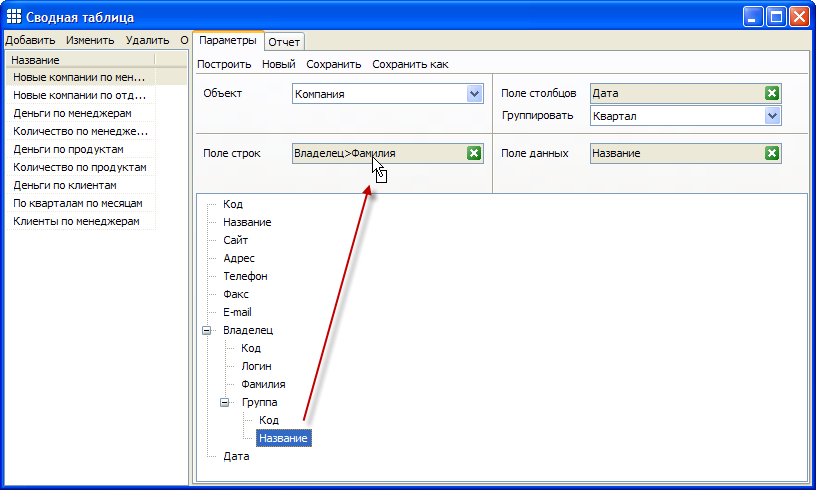
то получим похожий отчет по отделам продаж.
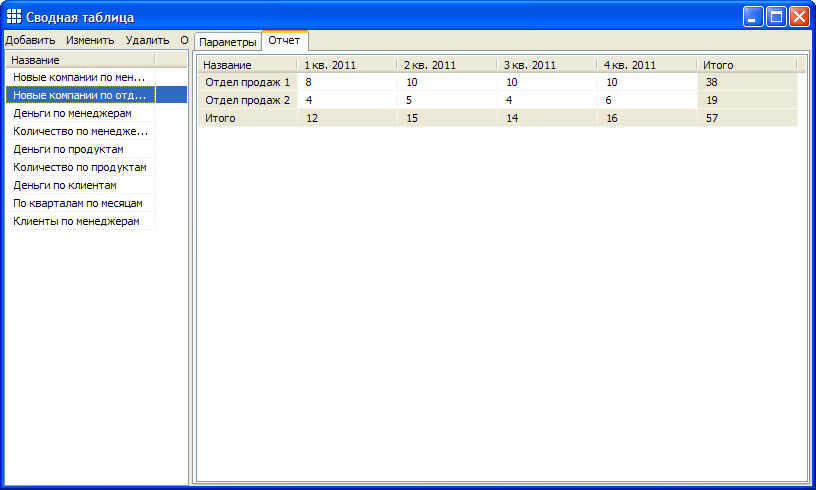
Далее можете экспериментировать самостоятельно. Так же не забудьте посмотреть уже настроенные отчеты в левом списке. Выберите нужный отчет и нажмите кнопку Построить.
Резюме
Отчеты строятся почти так же легко как и сводные таблицы в Excel:
- Выбрать объект
- Выбрать поле строк
- выбрать поле столбцов
- Выбрать поле данных
- Нажать кнопку Построить
Сложность может быть в том, чтобы выбрать нужный объект и перетащить правильные поля. Но вас это не должно сильно беспокоить. Вы можете настроить набор готовых отчетов для ваших пользователей. Им останется только выбрать нужный отчет и нажать кнопку Построить. Уж с этим они должны справиться.
В следующем прототипе вы увидите разные необходимые мелочи, которые должны быть в каждой подобной программе.
